Poser Elite Texture Lana V4 Pogo
Open the file. The first part of it is all the geometry information and the morph dials and so on, we'll skip that as I've already explained that in the first tutorial.Scroll down to the line that says 'customMaterial'. This is where the material information starts.The number after 'customMaterial' in this case is 1, it could be another number, too; this has no influence on how the file works.This file is a Poser 4 file. In Poser 4 the material settings much more simple, so we will have a look at them first to get the basics. Later on, we will look into Poser 5 settings.Step 2 - Material Zones.
Hatena Blog ブログをはじめる Weekly Hatena Blog Hatena Blog Pro Recent Entries Poser elite texture lana v4 pogo Kamban software for windows 7.
As you know, Poser objects can have different material zones. For each zone the material settings are saved inside the Poser file.My paper plane has 4 material zones, so we have 4 paragraphs of material settings in the pp2-file plus the Preview material.Poser usually includes a Preview material, but its settings have no effect on how the prop is rendered. If you want to, you can delete the whole Preview paragraph, Poser does not need it if there are other materials in the file.The single paragraphs are separated by braces. If you edit the file, be careful not to mess them up, otherwise Poser will not be able to open the file. In any case, I'd recommend you to make a backup copy of your files first.Step 3 - Color Settings. The first 3 lines after the brace are the color settings for diffuse, specular and ambient color. The numbers correspond to certain colors in the color palette.
Victoria 4 Poser
- @poserprofan said in Textures for V4 figure. Ideally id like to have a straight forward caucasian/western skin texture with reflective eye surfaces and hi res. Obviously id like there to be a free texture but do not mind checking out any commercial products.
- Includes the Elite morphs and character textures for both Victoria 4 and Michael 4. V4 Elite Texture: Lana.
1111 is white, 0001 is black, and all the hues in between are represented by zero-point-something values.The texture color value is important for the texture opacity. Changing the last digit to 0.5 means that the texture will be displayed with only 50% intensity, 0.3 means 30% and so on.The reflection color setting is at the end of the paragraph.There are several additional settings.
The 'ksIgnoreTexture' line specifies if the texture will be influenced by the color settings. If set to 0 it will be influenced, if set to 1 it won't.The 'reflectThruLights' and 'reflectThruKd' settings tell Poser how to display the highlights.Step 4 - Texture Map Settings.
If the material is based on an image file, Poser will list the path and the file name.NOTE: If you save your prop in Poser, it will probably not include the full Poser path. If you want to create a freebie you should change the path to the Poser standard “:Runtime:Textures:path:filenameJPG”In Poser 4 files you can specify image maps for texture, reflection, bump and transparency. In my paper plane I used only the texture file.
That's why in the lines for reflection, bump and transparency you see the text NOMAP.If I had assigned a file there, the lines would look just like the lines for the texture map. If you are using a transparency map, both tMin and tMax should be set to 1 (=100%).I found out that changing the texture is sometimes quicker in a text editor than in Poser itself. For example, let's say I made a new texture for a prop.Now, instead of going into Poser, applying the texture manually to all the material zones and saving the prop back to the library, I prefer to open the file with a text editor, do a search-replace to replace the old filename with the filename of my new texture, and then I save it under a new name.Of course the new files have to be in the same texture folder as the old ones, or you have to replace the texture path, too.Step 5 - Poser 5/6/7 Material Settings.
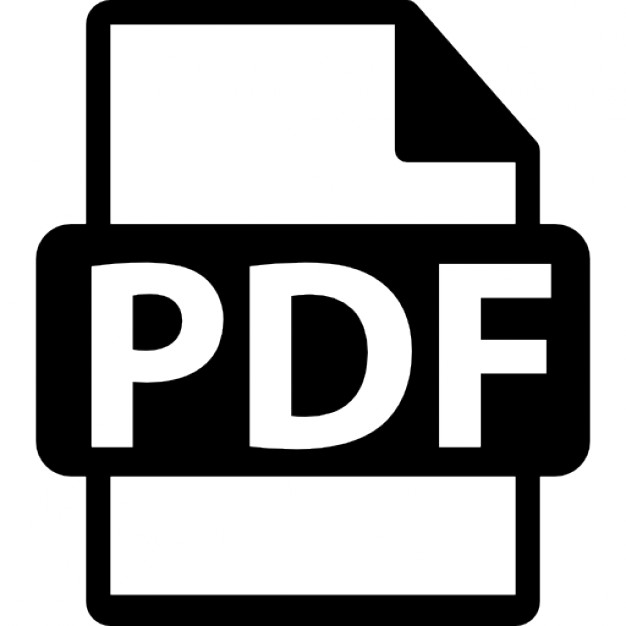
Let's have a look at the Poser 5 settings now. Because of the many additional options, Poser 5/6/7 files are much longer (and bigger in file size) than P4 files.
I loaded the paper plane in Poser 6 and saved it back to the library. The size of the P4 file was 11 KB, the new one is 46 KB.The first part of the material settings is the same as in the P4 file. So usually, if you load a Poser 5 file in Poser 4, you will get an error message but it will load with the basic settings. P4 just ignores the additional information.Just after the line that sets the reflection strength, which was the last line in the P4 file, now starts a long list of settings, the shader tree. It contains the data for all the different material nodes.
There are many short paragraphs, one for each node, all separated by braces. The first one is called 'root node', it contains all the basic settings and the links to other nodes.Step 6 - Links To Nodes. In this example, the diffuse color is linked to a 2D image (my texture file). So, the node is set to 'ImageMap'.
If we scroll down, after quite a long list with the various node settings, we find more braces which tell us that this is where a new node starts.In this case it's the 'imagemap' node. Here we find again the texture path and the file name and several texture settings. One very interesting feature is the texture scaling. The “UScale” and “VScale” values scale the texture. By setting values smaller than one you can tile the texture.Of course you can do that directly in Poser without editing the file in a text editor, but it's nice to know where to find these settings in the file.For each node link that was specified in the root node there is a special paragraph, separated by bracers.So the structure is: Material zone 1 – root node – other nodes (which can be linked to additional nodes, then the list is even longer).
After that follows Material zone 2 – root node – other nodes and so on and so on.This is why Poser 5 files can get quite long.Theoretically you could delete all unused sections, in my case this would be transparency, translucence, bump, displacement and so on, because my paper plane doesn't use any of these. This results in smaller files, and some people told me that by doing that they were able to speed up slow systems.However, be careful not to delete anything that Poser uses, and don't mess up the bracers structure. In the end you'd probably need more time to edit the files than you would gain by smaller file size, so it's up to you.Step 7 - Mat Poses: pz2 Files.
Mat Poses contain only the material settings we've just been talking about.In this screenshot you can see the mat pose file for V3RR.It starts with the version number and then there is the line 'figure'. This is important to make the mat pose work. After that you can see all the settings for the various material zones.If you apply them to your figure, all material zones which are present in the mat pose file will be switched to the settings specified in the mat pose.It is also possible to have a mat pose with only one or two material zones. By this, you can change the material settings of certain parts, e.g. Fingernails, without affecting the rest of the figure.Step 8 - Materials For The Material Room: mt5 Files. Now that we know how the mat settings work in Poser5/6/7, we will also understand the material files which have the file extension.mt5. In your Poser library you will find them in the folder called 'Materials', in Poser you can access them in the Material Room.Note: Poser 5 materials do not work like pz2 mat poses.
They contain the settings of only one material. With a P5 material you cannot texture a figure with a single click, you'd need extra materials for head, body, eyes and so on.The screenshot shows you one of the free satin materials available at RDNA.
Basically, an.mt5 file consist of all the material data we've already seen in the prop file without the data for the prop itself.The file starts with the version number (in this case there is no P4 version because material files were only invented with Poser 5). Then there is a line 'actor $CURRENT'. This is important to make the material work in Poser.The name of the material zone in this case is not important. Poser will apply the mat to any element you assign it to, no matter what the material zone is called.Step 9 - Poser 6 Material Collections: mc6 Files. One of the new features that came with Poser 6 is the possibility to create material collections. They work like the traditional mat poses because they collect all the different material settings of a figure. So, if your Pose folder is overflowing you could use this feature to separate the mat poses from the poses and morph injections.It is easy to create a material collection.
Load your figure and apply any texture settings you wish. Then, in the material room, click on the Plus sign (+) in the Library to add the material.
Poser will ask you if you want to save a single mat or a collection. Choose collection.By default, Poser includes all material zones in the collection. By clicking on 'select materials' you could choose what materials to include, e.g. Only the eye color or the fingernails/toenails mats.Now you've created a material collection that will work just like a mat pose.:)If we look at the text file now, we can see that it contains all the texture data for our selected material zones. The line 'mtlCollection' is important to make the file work. The rest is just our usual texture data.When saving a new mat, Poser usually switches the texture paths back to absolute paths. In my case it put there “C:ProgrammeCurious LabsPoser 5RuntimeTextures DAZCharactersMilWomV3MapsV3LoBodyM(NG)JPG”.
Poser V4 Download
Because I want to be able to move my Runtime without having Poser look for files, I decided to change the path to the recommended relative path: ':Runtime:Textures: DAZ:Characters:MilWom:V3Maps:V3LoBodyM(NG)JPG“.Step 10 - Conclusion.